Bueno pues aquí con este nuevo post vamos a ello!, anteriormente hice un tutorial de cómo instalarse bitmask, un programa cliente GUI para internet cifrada VPN, en esta ocasión ha salido una nueva versión de Bitmask (0.9.1)! Esta véz se inicia la Fase BETA , en ésta tenemos la funcionalidad de Correo Electrónico Cifrado!!!. Bueno vamos a ver qué trae esta nueva versión!:
- Correo Cifrado
- Sincronización con Múltiples Dispositivos
Bueno vamos a la instalación, en mi caso ya no está soportada para Trisquel 7 basada en (Ubuntu 14.04) por lo cual instalaré el Bundle de 32 bits + la firma (en mi caso), en caso de instalación desde repositorios puedes revisar este post
1.- Descargar la llave del Proyecto LEAP desde el navegador
https://dl.bitmask.net/apt.key
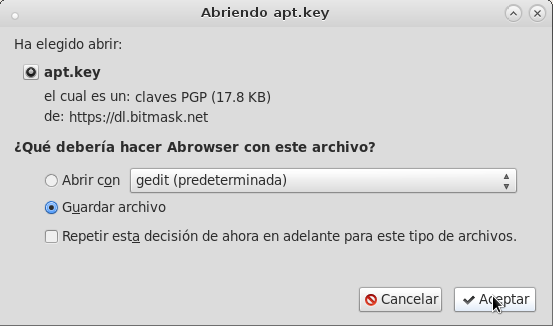
guardarla en el lugar de tu preferencia.
2.- Ahora vamos a nuestro administrador de Fuentes ó Origenes de Software/Actualización donde se administran las llaves de los repositorios de software según sea su Distro en este caso Trisquel 7 (^_^)/. y importamos la llave que nos hemos descargado de la página. 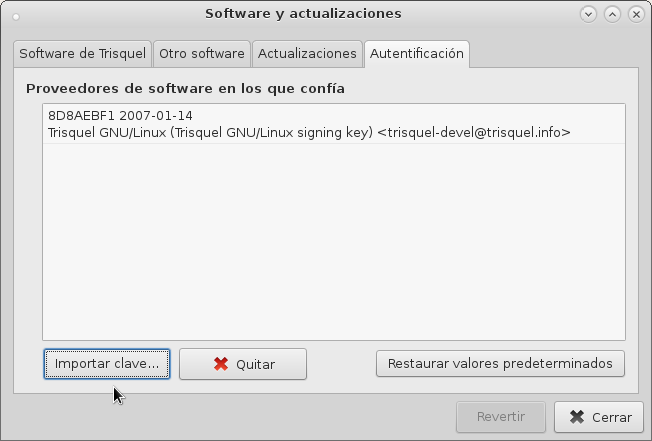
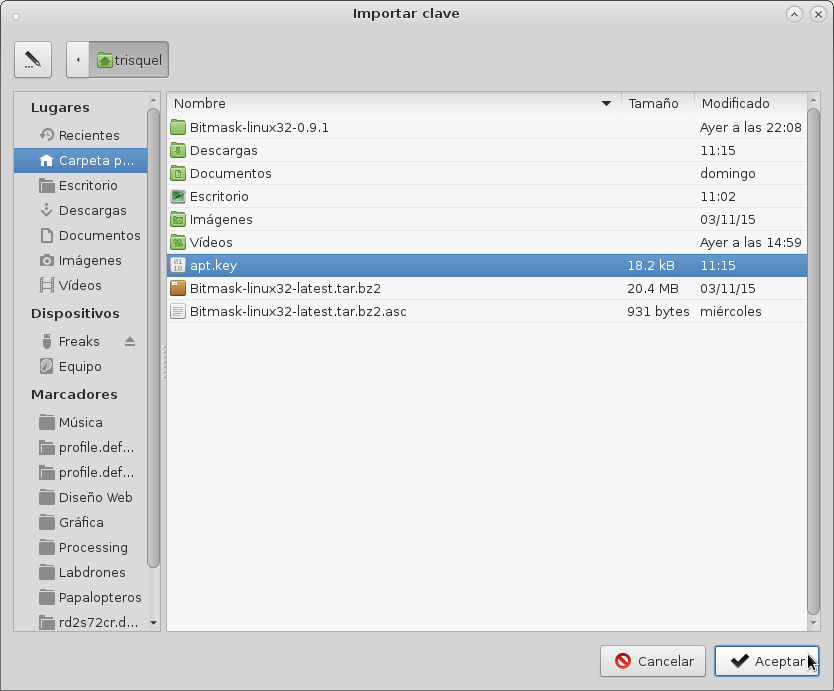
Para verificar que nos hemos descargado la llave correcta del Proyecto LEAP debemos saber sus características como el tipo de llave,fortaleza,fecha de creación y caducidad, huella dactilar, deben ser iguales a:
Tipo de llave : RSA
Fortaleza : 4096
Huella dactilar :
1E45 3B2C E87B EE2F 7DFE 9966 1E34 A182 8E20 7901
Fecha de creación : 2013-02-06
Fecha de caducidad : 2017-02-25
3.- Desde el navegador nos descargamos el Pack (bundle) y su correspondiente firma(.asc)
Descargar Pack Descargar Firma
4.- Verificamos que nos hemos descargado el bundle y la firmas correctas con GPG:
gpg --verify Bitmask-linux32-latest.tar.bz2.asc Bitmask-linux32-latest.tar.bz2
gpg: Firmado el mié 04 nov 2015 16:00:04 CST usando clave RSA ID 8E207901
gpg: Firma correcta de «LEAP archive signing key <sysdev@leap.se>»
gpg: AVISO: ¡Esta clave no está certificada por una firma de confianza!
gpg: No hay indicios de que la firma pertenezca al propietario.
Huellas dactilares de la clave primaria: 1E45 3B2C E87B EE2F 7DFE 9966 1E34 A182 8E20 7901
ahora que hemos confirmado que es Correcta! procedemos a descomprimir el archivo Bitmask-linux32-latest.tar.bz2: seleccionándolo y dando clic en Extraer aquí
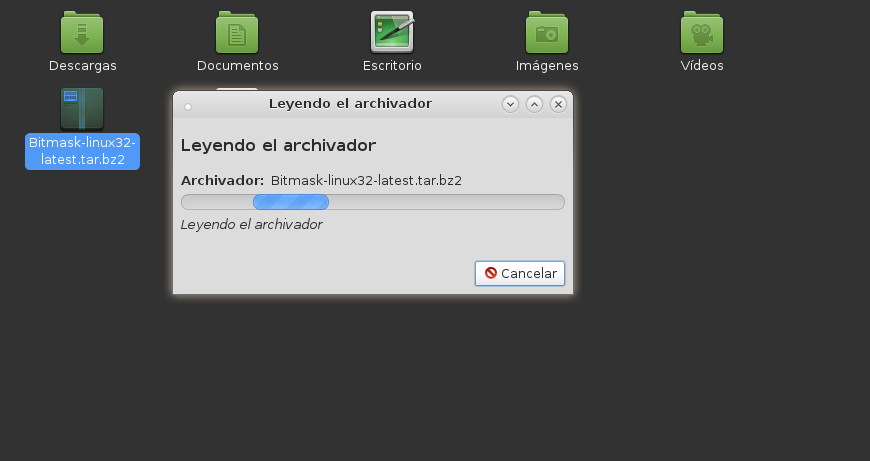
5.- Iniciando por primera vez Bitmask desde el bundle, dando doble clic en el binario:
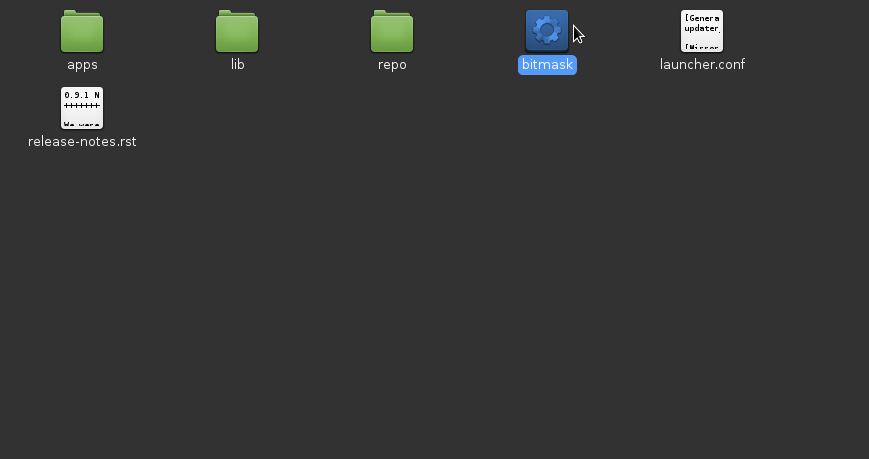
Ahora aparece el asistente de configuración de Bitmask para Registrarse ó iniciar sesión!.
Selecionamos Registrarse en una nueva cuenta

 En este paso una vez que hayamos seleccionado el proveedor mail.bitmask.net hacemos clic en el Botón Corroborar para saber la disponibilidad de sus servicios. Si todo anda bien le daremos siguiente.
En este paso una vez que hayamos seleccionado el proveedor mail.bitmask.net hacemos clic en el Botón Corroborar para saber la disponibilidad de sus servicios. Si todo anda bien le daremos siguiente.

Entonces nos aparecerá la siguiente ventana para registrarse en mail.bitmask.net, introducimos nuestro usuario y contraseña y damos al botón Registrarse:


y hacemos clic en Conectar

6.- Iniciando sesión:
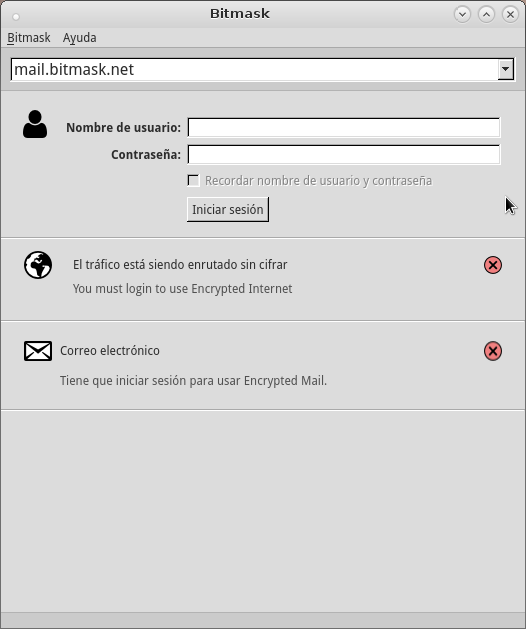
Una vez que hayamos ingresado nuestro usuario y contraseña iniciará el proceso de generación de llaves (puede tomar algunos minutos), sincronización, etc.
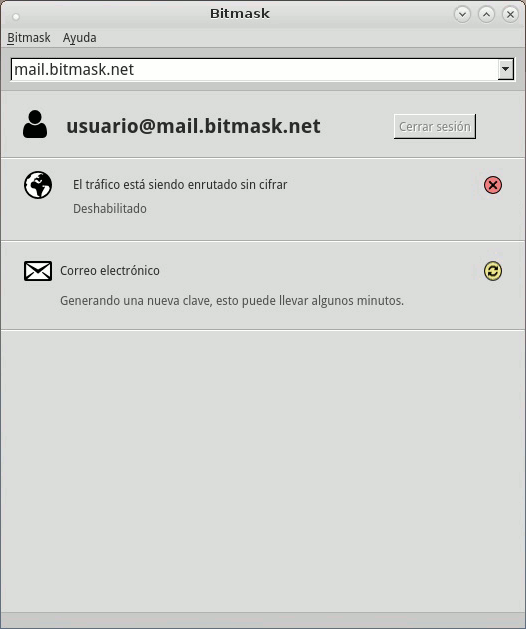
7.- Una vez que se haya terminado de sincronizar, vamos al cliente de correo en este caso lo haremos en un Icedove/Thunderbird.
Para que pueda funcionar el nuevo Bitmask con Icedove/Thunderbird tenemos que ir a Menu -> Complementos -> Extensiones. Y en la barra de búsqueda introducimos (bitmask)
Versión del Complemento 0.0.4
Lo instalamos dándole clic en instalar como se ve en la imagen de abajo 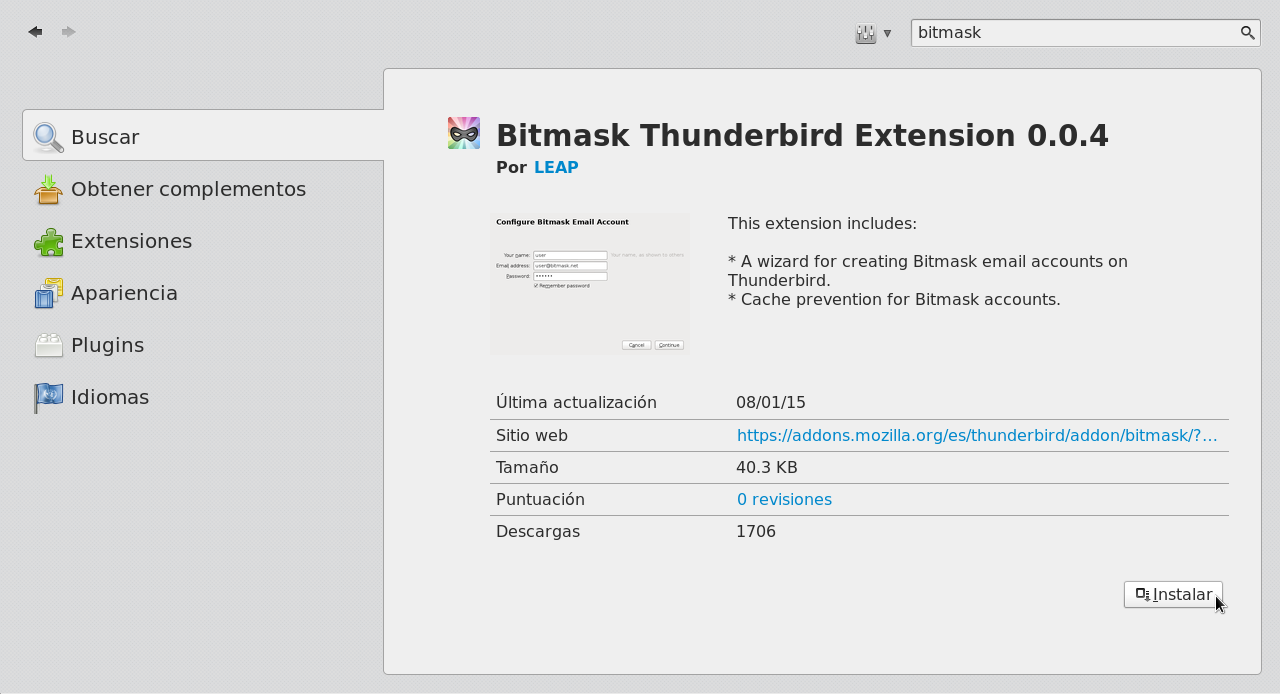
nos pide reiniciar Icedove/thunderbird, reiniciamos:
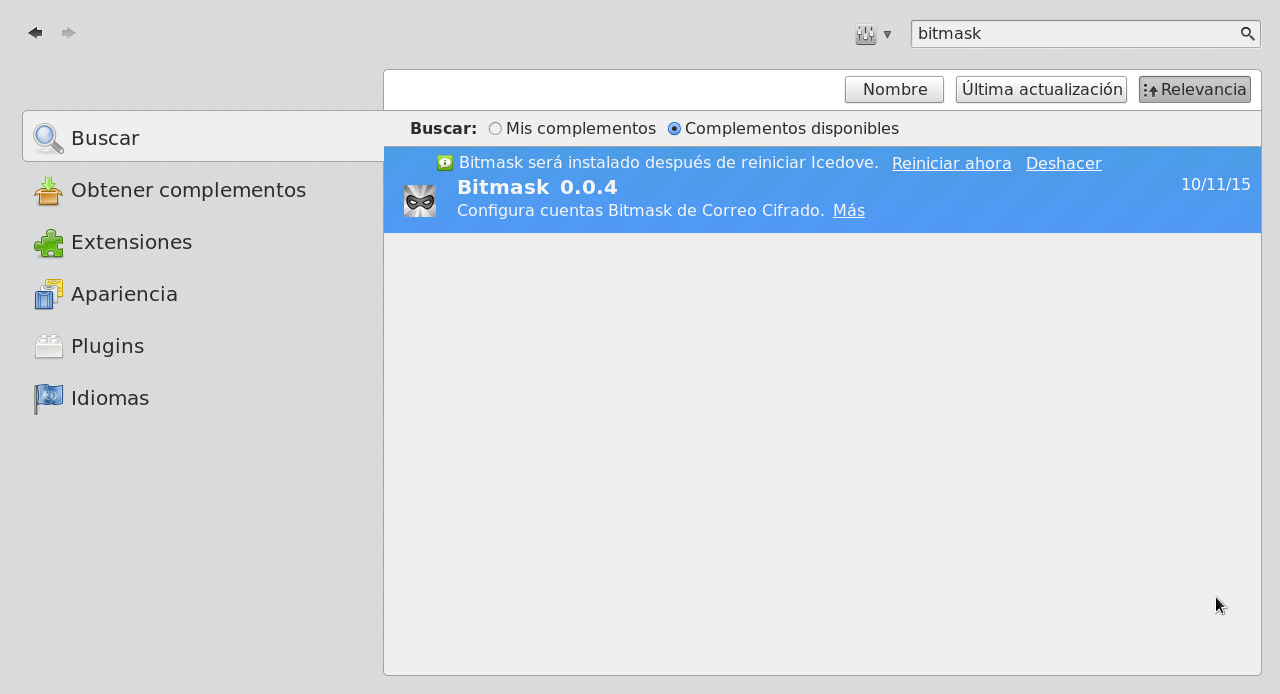
8.- En Icedove/Thunderbird Volviendo a nuestro Cliente de Correo Electrónico, seleccionamos nuestra cuenta y hacemos clic en Ver configuración de esta cuenta:
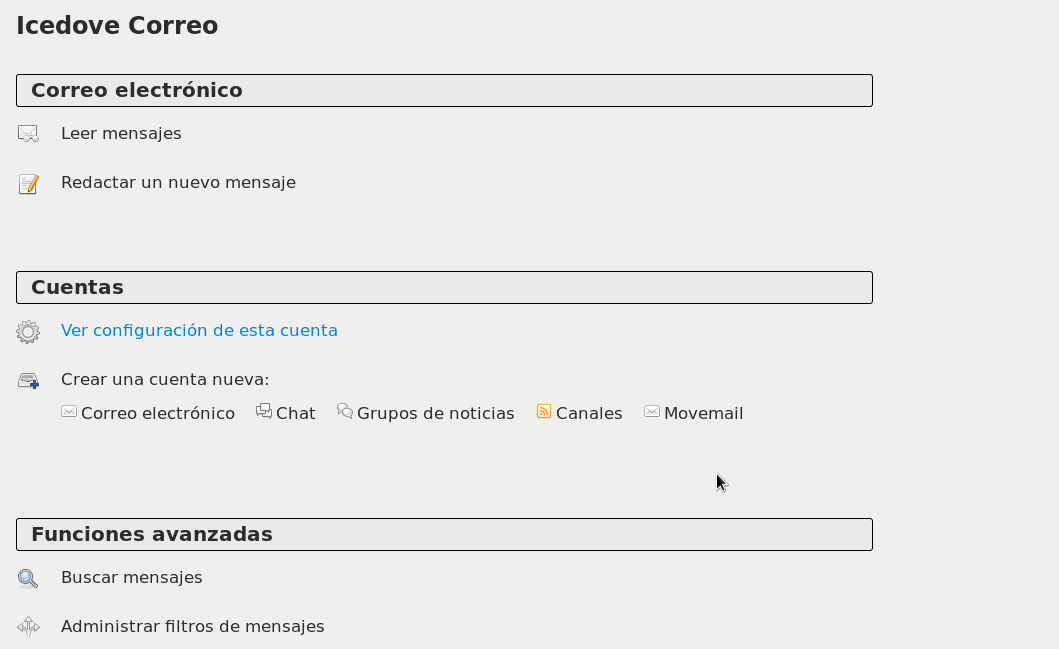
se abrirá la ventana Configuración de cuenta entonces nos vamos al menú Acciones de cuenta-> Add Bitmask Account:
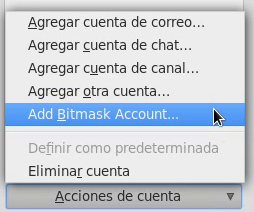
Nos abrirá la ventana de Configuración de cuenta de correo (Configure Bitmask Email Account):
Su nombre: usuario (nombre de usuario) Correo electrónico: usuario@mail.bitmask.net (correo de bitmask)
 hacermos clic en Finalizado.
hacermos clic en Finalizado.
9.- Ahora vamos a enviarnos a nosotros mismos un correo de prueba  y entonces en esta animación gif podemos ver cómo trabaja bitmask los correos, primero los va subiendo al servidor, y después los descarga tan pronto como tenga conocimiento de un nuevo mensaje y nos muestra en el cliente bitmask de un nuevo correo en la bandeja de Entrada ó si no tenemos abierto el cliente Icedove/thunderbird nos informará de ello!.
y entonces en esta animación gif podemos ver cómo trabaja bitmask los correos, primero los va subiendo al servidor, y después los descarga tan pronto como tenga conocimiento de un nuevo mensaje y nos muestra en el cliente bitmask de un nuevo correo en la bandeja de Entrada ó si no tenemos abierto el cliente Icedove/thunderbird nos informará de ello!.

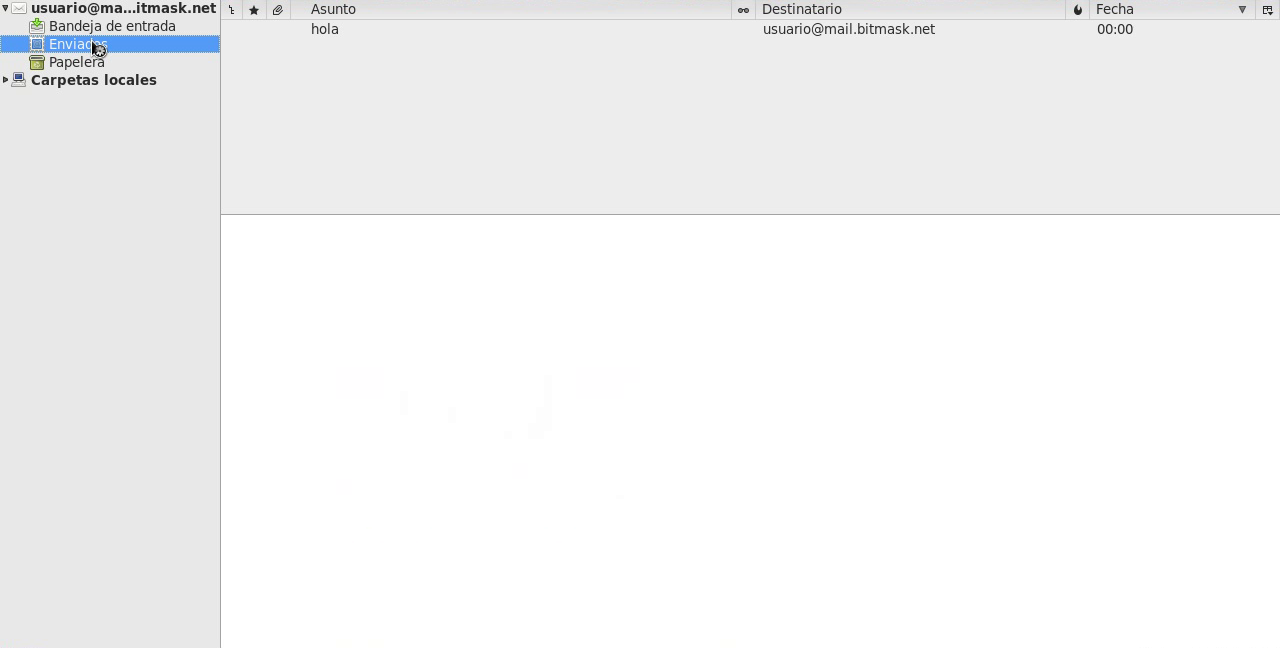
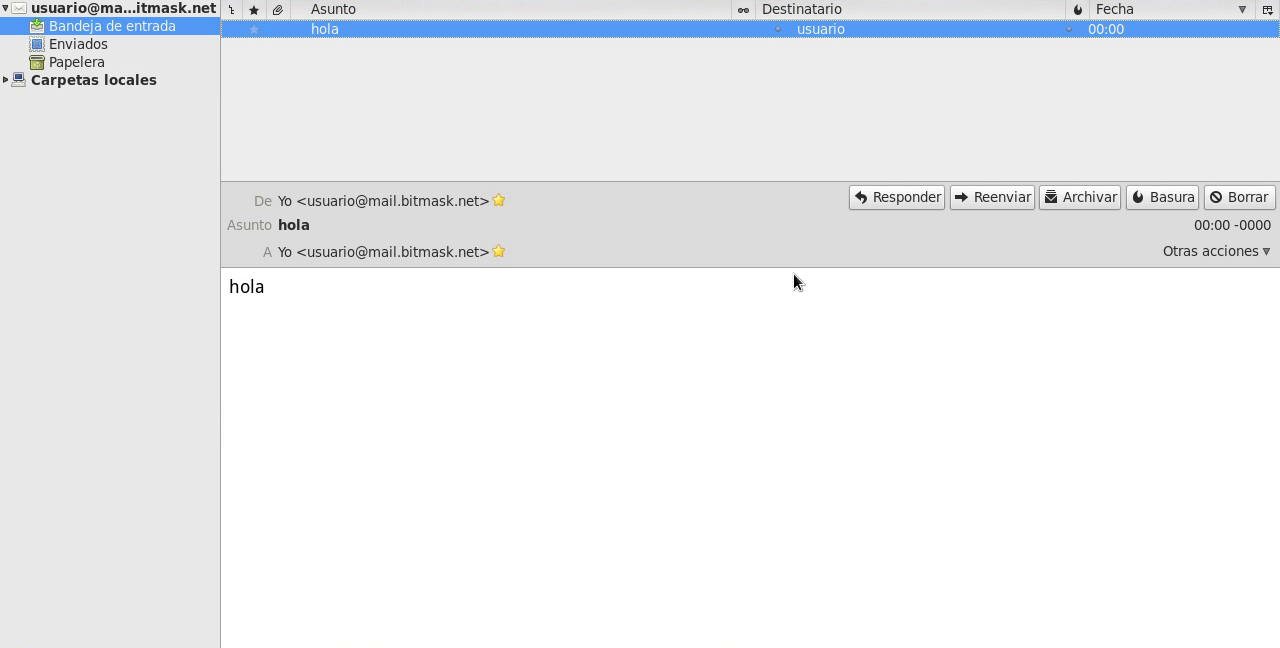 Y con esto ya podemos enviarnos correos cifrados de correo bitmask a correo bitmask!!!. Ahora queda saber cómo funciona el correo de bitmask! Pero eso será en otro post! ^_^/.
Y con esto ya podemos enviarnos correos cifrados de correo bitmask a correo bitmask!!!. Ahora queda saber cómo funciona el correo de bitmask! Pero eso será en otro post! ^_^/.

«Y con esto ya podemos enviarnos correos cifrados de correo bitmask a correo bitmask!!!. Ahora queda saber cómo funciona el correo de bitmask! Pero eso será en otro post!»
Se cifra el medio, pero no el mensaje, entiendo que en el próximo post explicarás como usar GPG. ¿No?
Hola, gracias por comentar, esta versión de bitmask tiene su propio protocolo de comunicación y como yá dije en el post hace la creación de llaves, verificación,intercambio, etc, lo hace todo automático, alguna otra duda?.
muy bueno moreno
gracias, viejo!
Buen tutorial ;)
gracias!!!