Nota: por motivos de copyright, Thunderbird se llama Icedove en Debian. Una de las diferencias son el logo y el nombre por lo que en los comandos también. Es decir, si queremos ejecutar Thunderbird usaríamos el comando thundebird y si quisiéramos usar Icedove usaríamos icedove. En consecuencia, todos lo parámetros serán los mismos, simplemente cambia la palabra thunderbird por icedove. Usaremos icedove ya que hemos realizado el articulo usando el sistema operativo Debian, pero es totalmente compatible el articulo con Thunderbird y se puede realizar utilizando otras distros de GNU/Linux sin problemas.
Obtener las últimas versiones en Debian.
Si sois usuarias de Debian y queréis tener la última versión de Iceweasel (Firefox) o Icedove (Thunderbird), podéis hacerlo añadiendo el repositorio pertinente, desde este enlace.
Previamente es recomendable desinstalar cualquier versión que tengamos si no la estamos usando. Si ya lo andamos usando no hace falta desinstalar ya que simplemente se actualizará.
Esto puede realizarse desde la consola así:
apt-get remove icedove enigmail
Antes de nada es bueno instalar debian keyring y añadir la clave del repositorio:
apt-get install debian-keyring wget "http://mozilla.debian.net/archive.asc" -O - | apt-key add -
Por ejemplo, para instalar la versión más estable de Icedove, añadiremos este repositorio.
echo deb http://security.debian.org/ wheezy/updates main >> /etc/apt/sources.list
Actualizaremos y (re)instalaremos Icedove:
apt-get update apt-get install icedove enigmail
Si se desea en castellano:
apt-get install icedove-l10n-es-es
Instalación de Icedove / Thunderbird y Enigmail desde los repositorios oficiales de Debian
Usaremos el siguiente comando:
apt-get install enigmail icedove
Gestión de Perfiles en Thunderbird/Icedove
Es posible que el lector ya tenga instalado Thunderbird e incluso que ande gestionando algunas cuentas de correo con este software. Independientemente de si ya se esta usando o si es la primera vez que se usa es recomendable utilizar perfiles.
Esto nos permitirá mantener separados perfiles de nuestras cuentas. Un ejemplo puede ser utilizar un perfil llamado «trabajo» para gestionar las cuentas laborales y otro perfil llamado «personal» para gestionar nuestras cuentas personales.
Seguidamente, después de seguir los pasos de instalación, abriremos el gestor de perfiles de Thunderbird o Icedove desde consola:
icedove -P
Le daremos click en Siguiente e introduciremos un Nombre del perfil, por ejemplo, GPG. Haremos click en Terminar y configuraremos la cuenta.
Configuración de cuenta de correo en Icedove / Thunderbird
La ventana inicial probablemente nos invite a crear una nueva cuenta de correo. Saltaremos ese paso para usar una ya existente que tendremos creada previamente. Lo normal es que usemos nuestra propia cuenta de correo.
En el campo de nombre introduciremos el nombre que deseamos que salga asociado a nuestro correo cuando mandamos un email.
En la dirección de email introduciremos la dirección de nuestro correo electrónico.
En el campo Password introduciremos nuestra contraseña.
Una vez introducidos los campos anteriores, Thunderbird / Icedove tomará de sus servidores nuestro dominio y buscará si está asociado a algún servidor de correo. Nos ofrecerá (si los servidores lo permiten) IMAP y POP3. IMAP son carpetas remotas, los cambios que hagamos en thunderbird se guardaran también en el servidor. En cambio POP3 simplemente consiste en recoger y enviar los correos desde el servidor.
Probablemente tengamos que editar manualmente (pinchando en configuración manual) algunos campos como por ejemplo el del nombre de usuario. Es probable que el nombre de usuario sea identico a nuestra dirección de correo electrónico pero eso dependerá del servidor que andemos configurando.
Qué es y cómo funciona enigmail
Enigmail es un complemento para Icedove / Thunderbird que nos permite cifrar nuestros correos electrónicos usando cifrado asimétrico. El cifrado asimétrico consiste en la generación de dos claves: una pública y otra privada. La pública la deberemos compartir a nuestros contactos y la privada la deberemos proteger para que nadie pueda acceder a ella. Este tipo de cifrado nos permite dos cosas:
- Autentificarnos. Es decir, demostrar ser quienes somos. Lo haremos firmando el correo que enviamos con la clave privada.
- Cifrar. Nuestros contactos cifraran el correo con nuestra clave pública de f/ulrma que seremos los únicos que podremos descifrar el mensaje
Asistente de configuración de enigmail
Una vez hemos probado que nuestro correo funciona correctamente y esta bien configurado vamos a pasar a configurar enigmail.
Para esta tarea vamos a usar el asistente de configuración que se encuentra en OpenPGP –> Asistente de configuración.
Esto va a ir sobre railes. La primera pregunta que nos hace es sobre si deseamos usar el asistente o deseamos configurar manualmente. Optaremos por seguir el asistente.
La segunda pregunta es sobre si deseamos que todo el correo saliente salga firmado. Le indicaremos que si ya que esto permite a otras personas comprobar que un correo realmente viene de nosotros y no de otra persona. Cuando firmamos un correo no estamos cifrandolo.
Ahora nos pregunta si deseamos cifrar todos los mensajes salientes por defecto, es decir, que si deseamos que todo lo que mandamos se mande cifrado. En caso de que tengamos muchos contactos que cifran indicaremos si, en caso de ser pocos indicaremos no.
La siguiente pregunta es para que Enigmail configure nuestro cliente de correo de forma idónea para usarse. Indicaremos que si.
Seguidamente le indicaremos si tenemos el par de claves o si queremos que nos genere una de nuevas. En caso de que la tengamos la seleccionaremos y terminará todo. Ya estaría configurado Enigmail en nuestro cliente de correo.
En caso contrario nos pedirá una contraseña con la que proteger nuestra clave privada, la introducimos y nos mostrará un par de notas sobre el tema. Le damos a siguiente y empezará a crear nuestras claves. Como más cosas hagamos, movamos el ratón, escribamos con el teclado, etc. más valores le daremos a OpenPGP para que nos generé una clave más aleatoria.
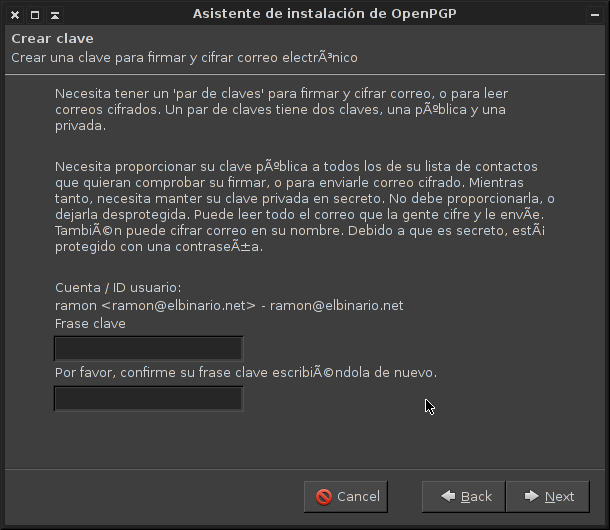
Seguidamente nos permite crear un certificado de revocación, por si nos robasen la clave privada, podremos revocar la clave pública. Hace falta tenerlo a buen recaudo, porque con eso podrían revocar nuestra clave pública.
Hello world firmado y cifrado
Vamos a enviar nuestro primer mensaje firmado. Para hacerlo es tan fácil como darle click a «Escribir» y escribir el mensaje que deseemos.
Para cifrarlo indicaremos eso en el icono que sale de OpenPGP cuando vamos a redactar un email.
Si queréis, podéis enviarnos un correo a nosotros y estaremos encantados de responderos. Nuestras claves públicas son estas:
- ramon@elbinario.net: clave publica GPG
- carlos@elbinario.net: clave publica GPG
Subir la clave a un repositorio
En el menú, vamos a OpenPGP / Administrar claves. Allí nos debería aparecer la clave, sino aparece, filtramos con el correo deseado. Hacemos click derecho y le damos a subir claves públicas a los servidores.
Para buscarla pincharemos en esa misma ventana sobre «Servidor de claves» y buscaremos en los diferentes servidores que trae por defecto enigmail o indicaremos alguno si lo conocemos.
Subir la clave publica a nuestro servidor o enviarla por correo
Para subir la clave a nuestro servidor vamos a exportarla: Menú / OpenPGP / Administración de claves. Filtramos el mail que queremos y hacemos click derecho. Podéis apreciar que hay varias opciones. Nos interesa exportarla a un fichero y enviarla por correo. Una vez exportada la compartimos dónde queramos. Recordad: sólo se comparte la clave pública.
Enviar adjunta nuestra clave publica es buena cosa cuando vas a comenzar una conversación con alguien que no sabes si tiene tu clave. Esto puede hacerse en la ventana de edición de un email nuevo pinchando sobre OpenPGP adjuntar clave publica.
Esto no es todo pero si un buen comienzo. Disfruten cifrando el correo.

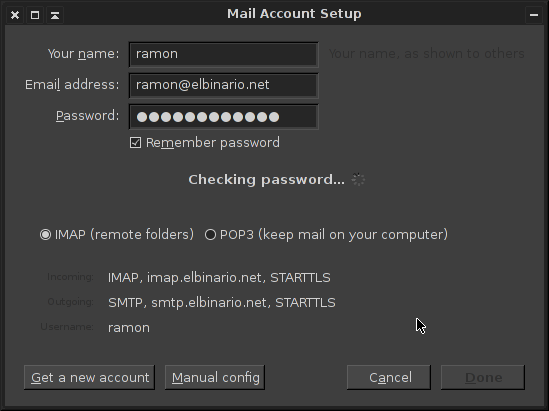
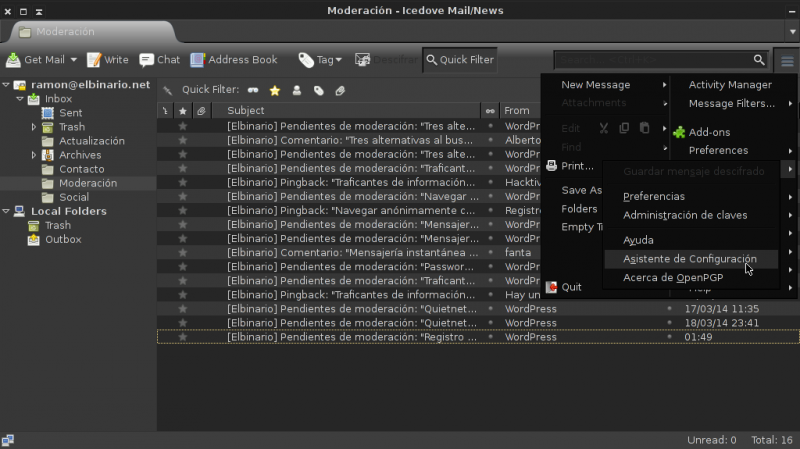
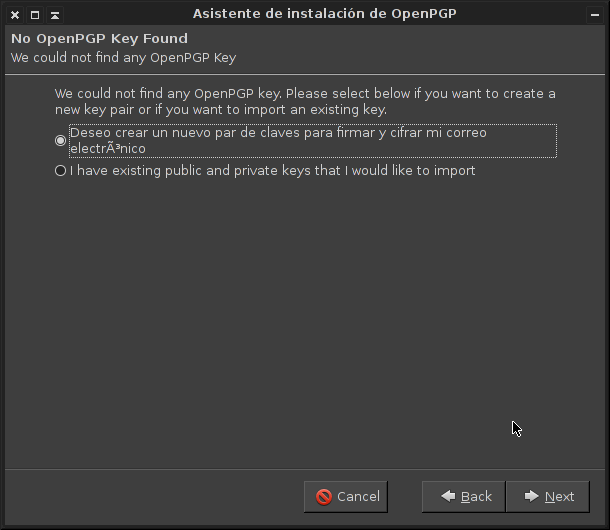
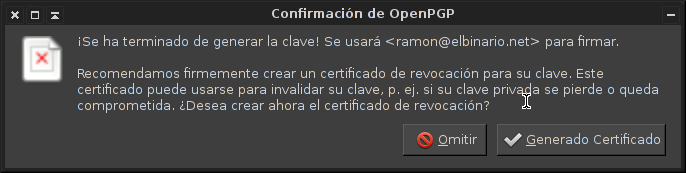
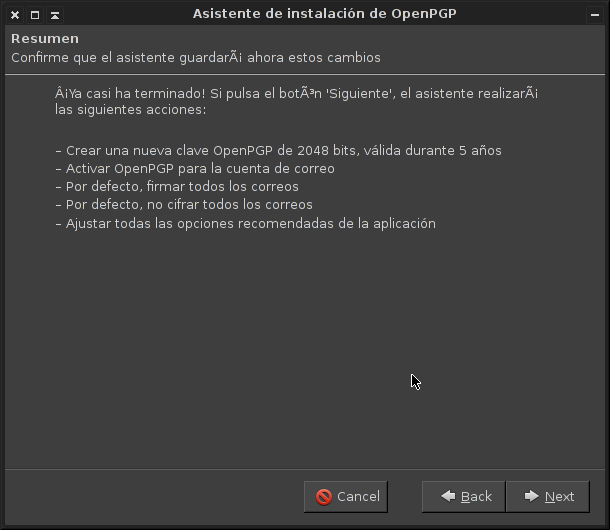
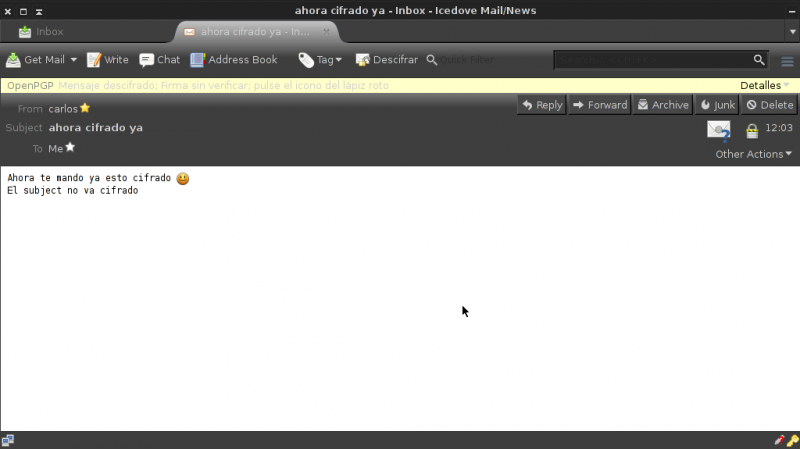
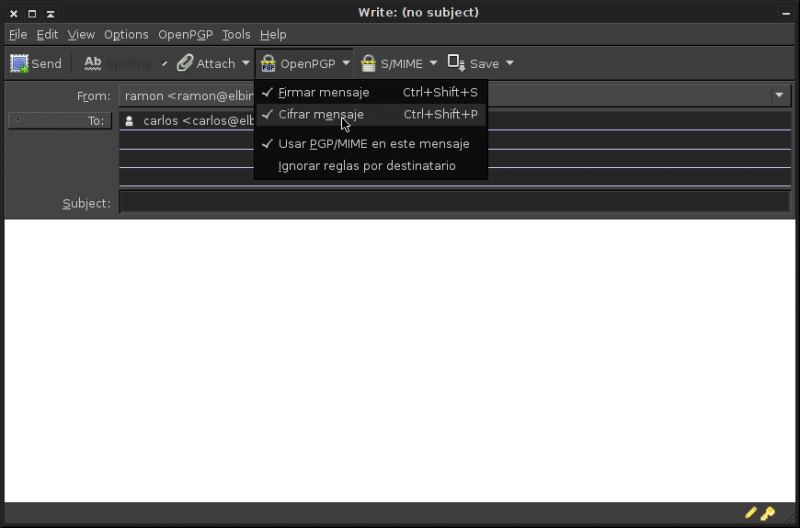
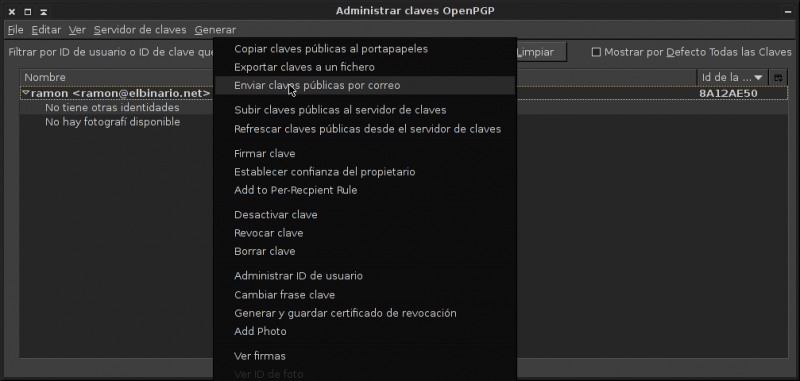
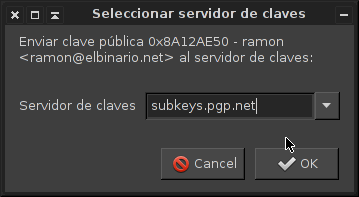
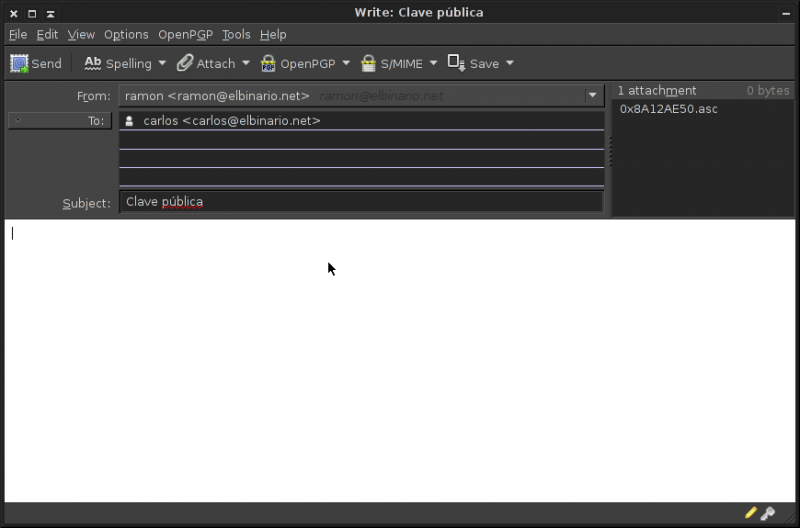
Saludos , He estado probando el enigmail , pero tengo alguna duda ya que nunca he utilizado estos metodos de encrptacion.
Me he enviado un email a una cuenta que tengo en gmail y no veo la manera de ver el contenido del email . No me queda claro lo de enviar la clave publica y el descifrado desde el receptor.
Saludos y gracias!
Hola Talo.
Gestionando el correo desde thunderbird/icedove con enigmail activado e instalado primero has de generar ese par de llaves para la cuenta que gestionas.
Puedes gestionar más de una cuenta pero vamos a suponer que solamente estas gestionando una y que es esa de gmail que comentas.
La cuenta de gmail a la que has mandado el correo ha de tener una llave publica y privada para que se le puedan mandar correos cifrados y puedan ser descifrados.
Lo primero para poder mandarle a alguien un email cifrado es conocer su llave publica. Es por ese motivo que la gente se las envia adjuntas primero en mensajes que no van cifrados o que las suben a servicores publicos para que otras personas puedan importarlas de forma sencilla.
Cuando ya tienes la llave publica de esa cuenta importada lo que haces es cifrar un mensaje usando su llave publica.
Ambas cuentas han de tener llave publica y privada. Espero que esto te ayude.
Gestiona si quieres esa otra cuenta con thunderbird + enigmail y prueba o simplemente mandate a ti mismo algún mensaje y leelo.
Señores Carlos y Ramón, los enlaces a sus claves están rotos.
Un saludo.